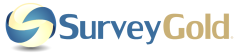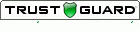Section 11. Analyzing Your Survey Results
Use this feature to analyze survey results at any time. Create cross-tab charts and banner tabulations. Publish professional reports via Microsoft Word™. Summarize responses for an entire survey or a specific section. Convert responses to other file formats to take advantage of other data analysis applications you have.
Note: In addition to performing the following actions on all based on all of the respondents for a survey, it is also possible to perform the actions on a specific subset of the respondents for a survey. To perform an action on a filtered subset of the respondents for a survey, simply apply a filter via the View Results tab.
Note: In addition to performing the following actions on all based on all of the respondents for a survey, it is also possible to perform the actions on a specific subset of the respondents for a survey. To perform an action on a filtered subset of the respondents for a survey, simply apply a filter via the View Results tab.
Selecting A Survey To Analyze
The Analyze Results tab provides access to features that help you analyze survey results.
Just like the View Results tab, from the Analyze Results tab you initially see the high-level details for your survey. This include the number of respondents, response date ranges and survey description are visible for the currently selected survey.
The Analyze Results tab provides access to features that help you analyze survey results.
Just like the View Results tab, from the Analyze Results tab you initially see the high-level details for your survey. This include the number of respondents, response date ranges and survey description are visible for the currently selected survey.
|
Step 1 - Select your survey from the Select a Survey prompt.
Note: As you select a different survey, survey summary details are displayed in the area below your selection. |
|
Step 2 - Select an action from the Select an Action to Perform on the Survey Results prompt.
|
|
Step 3 - Select Perform Action.
|
Selecting An Action To Perform On Survey Results
This section describes how to use the various analysis actions.
This section describes how to use the various analysis actions.
Converting Responses to Other Data Formats
Performing the Convert Responses action causes all survey responses to be saved in a file with one of the following data formats:
The file format created depends on which data format you select.
Performing the Convert Responses action causes all survey responses to be saved in a file with one of the following data formats:
- Comma-Separated Values (CSV)
- Data Interchange Format (DIF)
- Excel (XLS or XLSX, depending upon the system preference)
- Hypertext Markup Language (HTML)
- SPSS (SAV)
- Tab-Delimited Text (TXT)
The file format created depends on which data format you select.
|
Step 1 - When the Select Data Format window appears, select a data format and a record layout preference.
|
|
Step 2 - When the Save As window appears, enter a name for the file you want to create in the File name field.
|
|
Step 3 - Select Save to have SurveyGold creates your survey responses in the file format you specified.
|
Data Layout
|
One Response Per Record
|
Each response to a given question appears in one exported row of data. This format is preferable for use with Excel as it lends itself for use by the PivotChart and PivotTable features of Excel.
Data columns
|
|
One Respondent Per Record
|
All responses for a given respondent appear in one exported row of data. Each response to a question appears in a different column. This format is preferable for use with SPSS.
Data columns
|
Creating a Banner Tabulation Report
Performing the Create Banner Tabulation action allows you to create set of a cross-tabular charts that compare the responses between one question and all the other questions in a survey.
Performing the Create Banner Tabulation action allows you to create set of a cross-tabular charts that compare the responses between one question and all the other questions in a survey.
|
Step 1 - When the Create Banner Tabulation window appears, select the question whose responses you want to compare against all other questions.
This question is referred to as the "banner question" because the question and the set of question responses appear as a "banner" horizontally across the resulting set of cross-tabular charts. |
|
Step 2 - Select OK to have SurveyGold create a banner tabulation using the question you specified to compare against all other questions.
|
Editing All Responses for a Question
Performing the Edit All Responses for a Question action allows you to efficiently edit all responses for a specific question in a tabular presentation style. This is a helpful technique in those situations where you want to add a new question after a survey has been conducted, or when you just want to make edits and revisions to a survey responses.
Performing the Edit All Responses for a Question action allows you to efficiently edit all responses for a specific question in a tabular presentation style. This is a helpful technique in those situations where you want to add a new question after a survey has been conducted, or when you just want to make edits and revisions to a survey responses.
|
Step 1 - When the Select Question to Edit window appears, select the question whose responses you want to edit using the list provided.
|
|
Step 2 - Select OK to have SurveyGold display a tabular list of respondents with their editable responses for the question you specified.
|
Creating a Cross-Tab Chart from Any Two Questions
Performing the Graph Cross-Tab Questions action allows you to create a cross-tabular chart from the responses of any to two survey questions. Responses from the first selected question are used to create rows. Responses from the second selected question are used to create columns. The cells that form the intersection of the rows and columns contain a count of the number of responses for that intersection.
Performing the Graph Cross-Tab Questions action allows you to create a cross-tabular chart from the responses of any to two survey questions. Responses from the first selected question are used to create rows. Responses from the second selected question are used to create columns. The cells that form the intersection of the rows and columns contain a count of the number of responses for that intersection.
|
Step 1 - When the Select Cross-Tab Questions window appears, select the two questions using the lists provided.
|
|
Step 2 - Select OK to have SurveyGold create your cross-tab chart from the questions you specified.
Note: Perform additional actions using the button bar (or right-clicking on the chart to display a popup menu):
|
Creating a Graph of All Responses in a Section
Performing the Graph Section action allows you to create a graph from the results of any section of the selected survey. This graph is most helpful when every question in the section has the same set of choices.
Performing the Graph Section action allows you to create a graph from the results of any section of the selected survey. This graph is most helpful when every question in the section has the same set of choices.
|
Step 1 - When the Select Section window appears, select the section to graph using the list provided.
|
|
Step 2 - Select OK to create a graph from the specified section.
Note: Perform additional actions using the button bar (or right-clicking on the chart to display a popup menu):
|
Listing All Completed Questionnaires
Performing the List Completed Questionnaires action displays completed survey questionnaires for the selected survey.
Performing the List Completed Questionnaires action displays completed survey questionnaires for the selected survey.
|
Step 1 - SurveyGold creates a list of all the completed questionnaires.
Note: Perform additional actions using the button bar (or right-clicking on the chart to display a popup menu):
|
Listing Respondents
Performing the List Respondents action displays a tabular list of respondents that submitted responses to the selected survey. The list includes respondent data such as name, title, organization/company, address, phone, fax, email, etc.
Performing the List Respondents action displays a tabular list of respondents that submitted responses to the selected survey. The list includes respondent data such as name, title, organization/company, address, phone, fax, email, etc.
|
Step 1 - SurveyGold creates a list of all respondents for the survey.
|
|
Step 2 - Select a respondent's name to drill-down to view their completed questionnaire.
Note: Perform additional actions using the button bar (or right-clicking on the chart to display a popup menu):
|
Listing Question Responses Counts and Percentages
Performing the List Results action allows you to create a tabular chart of results to all questions from the selected survey. This summary chart, commonly referred to as a frequency chart, shows each question and counts the number of times a particular response occurs.
Performing the List Results action allows you to create a tabular chart of results to all questions from the selected survey. This summary chart, commonly referred to as a frequency chart, shows each question and counts the number of times a particular response occurs.
|
Step 1 - SurveyGold creates a tabular list of the survey results.
Note: Perform additional actions using the button bar (or right-clicking on the chart to display a popup menu):
|
Listing Respondent Scores
If you have accessed the Setup Scoring feature in the Setup Survey tab, performing the List Scores action allows you to create a tabular chart of scored exams. The scores are derived from the individual point values and optimal responses you assigned to each question as they compare to the individual responses submitted.
If you have accessed the Setup Scoring feature in the Setup Survey tab, performing the List Scores action allows you to create a tabular chart of scored exams. The scores are derived from the individual point values and optimal responses you assigned to each question as they compare to the individual responses submitted.
|
Step 1 - SurveyGold creates a tabular list of the respondent scores for a survey.
|
|
Step 2 - Select a respondent's name to drill-down to view their completed scored questionnaire.
Note: Perform additional actions using the button bar (or right-clicking on the chart to display a popup menu):
|
Listing a Weighting Index
If you have defined weighting index attributes via the Setup Weighting Index feature in the Setup Survey tab and assigned a weighting index score to specific response choices via the question properties sheet in the Setup Survey tab, performing the List Weighting Index action allows you to create a tabular chart of weighting indexes. The result is a new view of survey results that gives consideration to relative importance of the weighting index attributes you have defined.
If you have defined weighting index attributes via the Setup Weighting Index feature in the Setup Survey tab and assigned a weighting index score to specific response choices via the question properties sheet in the Setup Survey tab, performing the List Weighting Index action allows you to create a tabular chart of weighting indexes. The result is a new view of survey results that gives consideration to relative importance of the weighting index attributes you have defined.
The formula used to derive the weighting index for a given attribute is as follows:
weighting index for attribute = weighting index score x attribute weight
weighting index for attribute = weighting index score x attribute weight
The weighting index analysis can be displayed on an individual respondent basis or on the basis of all survey responses by simply right-clicking in the displayed report and selecting the preference via the popup menu.
|
Step 1 - SurveyGold creates a weighting index report.
Note: Perform additional actions using the button bar (or right-clicking on the chart to display a popup menu):
|
Publishing a Report of Survey Results as a Set of Web Pages
Performing the Publish Web action produces a formal report of survey results as a set of Web (HTML) documents and associated program and graphics files in a specified folder. The entire contents of the specified folder are intended to be accessed via a website or a network folder for viewing by a community of interest. SurveyGold uses your graph preferences (e.g., bar, pie, line, etc.) from the View Results feature to produce graphs of each set of question responses. SurveyGold can optionally omit graphs thereby producing a tabular chart of response frequencies for each question.
Performing the Publish Web action produces a formal report of survey results as a set of Web (HTML) documents and associated program and graphics files in a specified folder. The entire contents of the specified folder are intended to be accessed via a website or a network folder for viewing by a community of interest. SurveyGold uses your graph preferences (e.g., bar, pie, line, etc.) from the View Results feature to produce graphs of each set of question responses. SurveyGold can optionally omit graphs thereby producing a tabular chart of response frequencies for each question.
|
Step 1 - Step 1 - When the Save Survey Report As Web window appears, select a folder and enter a name for the file you want to create in the File name field and select Save.
Note: SurveyGold deletes all files with a .HTM, .GIF or .JS file name extension in the folder that you specify. Therefore, it is not necessary to save your files into an empty folder. |
|
Step 2 - When the Publish Survey Results Using Web Pages window appears, specify your publishing preferences and select OK. SurveyGold creates your report and opens your browser to display it.
|
Publishing a Report of Survey Results as Microsoft Word™ Document
|
Performing the Publish Word action produces a formal report of survey results as a Microsoft Word™ document. Note: This action is only available if Word is installed on your computer.
|
|
Step 1 - When the Save Survey Report As File window appears, select a folder and enter a name for the file you want to create in the File name field and select Save.
|
|
Step 2 - When the Publish Survey Results Using Word window appears, specify your publishing preferences and select OK. SurveyGold creates your report and opens Word™ to display it.
|