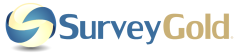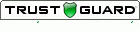Section 14. Sharing Your Survey Responses for Others to View In Real-time
The Share Responses button in the Conduct Survey tab folder in the SurveyGold application is the place for you to create a set of subscribers with whom you can share responses in real-time.
You create your shared responses subscriber by inviting a colleague via an email created in the Conduct Survey tab. When they accept they are able to use their SurveyGold application to view responses to your surveys in real-time.
All shared responses capabilities are available for a SurveyGold application user with an Ultimate subscription. Your shared responses subscribers must also have the SurveyGold application with an Ultimate subscription.
You create your shared responses subscriber by inviting a colleague via an email created in the Conduct Survey tab. When they accept they are able to use their SurveyGold application to view responses to your surveys in real-time.
All shared responses capabilities are available for a SurveyGold application user with an Ultimate subscription. Your shared responses subscribers must also have the SurveyGold application with an Ultimate subscription.
Survey Author Activities
The Share Responses button in the Conduct Survey tab in the SurveyGold application provides a survey author with the ability to create a set of shared responses surveys and shared responses subscribers.
The Share Responses button in the Conduct Survey tab in the SurveyGold application provides a survey author with the ability to create a set of shared responses surveys and shared responses subscribers.
Enabling Survey Response Sharing
Any survey you have created in the Setup Survey tab can be made available to your shared responses subscribers as a shared responses survey.
Here is how you do this:
Any survey you have created in the Setup Survey tab can be made available to your shared responses subscribers as a shared responses survey.
Here is how you do this:
|
Step 1 - From the Conduct Survey tab, select the survey that you want to share responses with in real-time.
Step 2 - Locate the Community button bar group and select Share Responses. Step 3 - When the Share Responses panel appears, set the Status to "Enabled - Shareable to subscribers". SurveyGold makes your survey a shared responses survey. This makes it possible for you assign shared responses subscribers to view responses from your shared responses survey. |
Managing Shared Response Subscribers for the Currently Selected Survey
After making a shared responses survey, you can proceed with managing its usage by others.
After making a shared responses survey, you can proceed with managing its usage by others.
|
Step 1 - From the Conduct Survey tab, select the survey that you want to share responses with in real-time.
Step 2 - Locate the Community button bar group and select Share Responses. Step 3 - From the Share Responses panel:
Note: Any action taken results in a notification in the Dashboard news feed in the subscriber's SurveyGold application. |
Disabling Survey Response Sharing
When a survey no longer needs to be accessible to your shared responses subscribers, it can be disabled from access by your subscribers.
Note: Disabling a shared responses survey does not remove the survey from your SurveyGold application. Rather, it disables real-time distribution of resopnses to your shared responses subscribers. When this occurs, the next time the shared responses subscriber performs the Update Activity action in the Dashboard tab of their SurveyGold application, any responses that have been shared with them will be removed from their application.
When a survey no longer needs to be accessible to your shared responses subscribers, it can be disabled from access by your subscribers.
Note: Disabling a shared responses survey does not remove the survey from your SurveyGold application. Rather, it disables real-time distribution of resopnses to your shared responses subscribers. When this occurs, the next time the shared responses subscriber performs the Update Activity action in the Dashboard tab of their SurveyGold application, any responses that have been shared with them will be removed from their application.
|
Step 1 - From the Conduct Survey tab, select the survey that you want to share responses with in real-time.
Step 2 - Locate the Community button bar group and select Share Responses. Step 3 - When the Share Responses panel appears, set the Status to "Disabled - Not shareable to subscribers". |
Inviting Someone To Be a Shared Responses Subscriber
Use SurveyGold to send an email inviting one or more of your colleagues to subscribe to any or all of your shared responses surveys. The email provides them instructions for accepting the invitation via their SurveyGold application.
Here is how to send an invitation to someone you want to share responses with:
Use SurveyGold to send an email inviting one or more of your colleagues to subscribe to any or all of your shared responses surveys. The email provides them instructions for accepting the invitation via their SurveyGold application.
Here is how to send an invitation to someone you want to share responses with:
|
Step 1 - From the Conduct Survey tab, select any survey, as the survey selection does not matter for this feature.
Step 2 - Locate the Community button bar group and select Share Responses. Step 3 - When the Share Responses panel appears, locate the Subscriber button bar group and select Maintain Subscribers. Step 4 - When the Shared Responses Subscribers panel appears, locate the Subscriber button bar group and select Add Shared Responses Subscriber. Step 5 - When the Share Survey Responses with Others window appears, select Add Email Address and enter the email address of the person you want to invite. Note: Select Add Email successively for each person you want to invite. Step 6 - Select Next to send invitation emails to the addresses you specified. Note: The invitation email is created and sent automatically. The text of the invitation cannot be altered by the survey author. |
Managing a Shared Responses Subscriber for Any Surveys
After a shared responses subscriber accepts your invitation, you can proceed with sharing the responses to specific surveys in real-time.
After a shared responses subscriber accepts your invitation, you can proceed with sharing the responses to specific surveys in real-time.
|
Step 1 - From the Dashboard tab in the SurveyGold application, notice the notification in your News Feed indicating that someone accepted your invitation to become a shared responses subscriber. Then, from the Conduct Survey tab, select any survey, as the survey selection does not matter for this feature.
Step 2 - Locate the Community button bar group and select Share Responses. Step 3 - When the Share Responses panel appears, locate the Subscriber button bar group and select Maintain Subscribers. Step 4 - When the Shared Responses Subscribers panel appears, select the subscriber you want to manage, locate the Subscriber button bar and select Manage Shared Responses Subscriber. Step 5 - From the Manage Subscriber panel:
|
Removing a Shared Responses Subscriber
When a shared responses subscriber needs to have access to your shared responses surveys, they can be removed from your set of shared responses subscribers.
Note: When this occurs, the next time the shared responses subscriber performs the Update Activity action in the Dashboard tab of their SurveyGold application, any surveys and responses that you have shared with them are removed from their application..
When a shared responses subscriber needs to have access to your shared responses surveys, they can be removed from your set of shared responses subscribers.
Note: When this occurs, the next time the shared responses subscriber performs the Update Activity action in the Dashboard tab of their SurveyGold application, any surveys and responses that you have shared with them are removed from their application..
|
Step 1 - From the Conduct Survey tab, select any survey, as the survey selection does not matter for this feature.
Step 2 - Locate the Community button bar group and select Share Responses. Step 3 - When the Share Responses panel appears, select the subscriber you want to remove, locate the Subscriber button bar group and select Remove Shared Responses Subscriber. |
Shared Responses Subscriber Activities
The SurveyGold application used by a shared responses subscriber to view and report on responses shared by a survey author.
The SurveyGold application used by a shared responses subscriber to view and report on responses shared by a survey author.
Accepting an Invitation to Be a Shared Responses Subscriber
An invitation to participate in a survey author's set of shared responses subscribers is received via email. Refer to the email and perform the following actions to accept the invitation.
An invitation to participate in a survey author's set of shared responses subscribers is received via email. Refer to the email and perform the following actions to accept the invitation.
|
Step 1 - From the Conduct Survey tab, select any survey, as the survey selection does not matter for this feature.
Step 2 - Locate the Community button bar group and select Share Responses. Step 3 - When the Share Responses panel appears, locate the Subscriber button bar group and select Accept Invitation. Step 4 - When the Accept an Invitation To View Shared Survey Responses window appears, enter the Invitation Code and select Next. Note: Copy and paste the Invitation Code directly from the email to ensure accuracy. Step 5 - Wait a moment while your invitation is accepted. Then select Finish. Step 6 - Later, when the survey author shares responses with you, your SurveyGold application displays a message in your Dashboard tab news feed and a shared responses survey appears in the Shared Surveys folder in the Setup Survey tab, as well as in the list of accessible surveys in the View Results and Analyze Results tabs. |