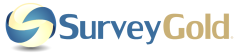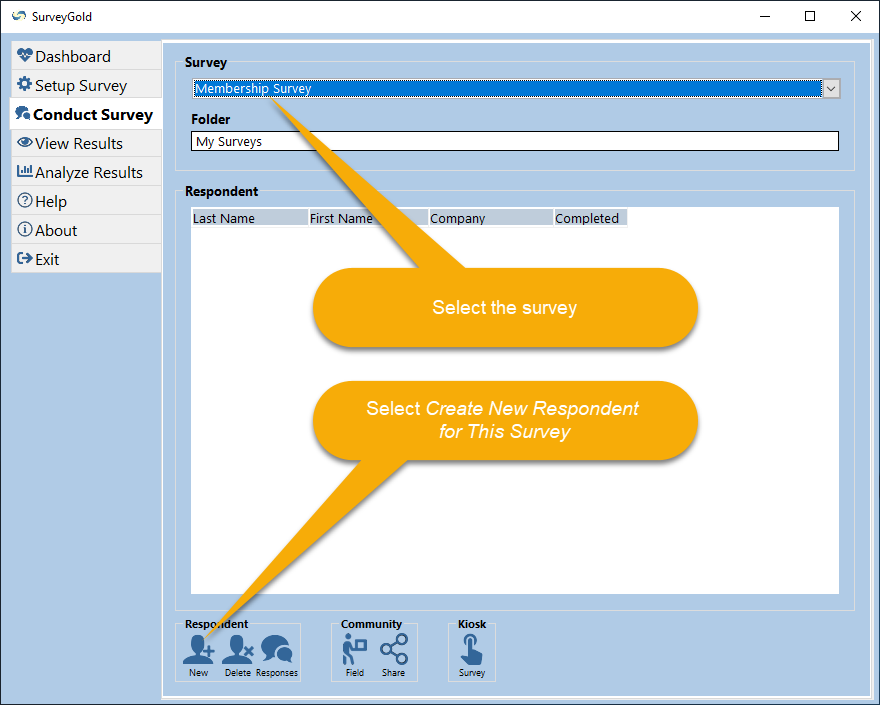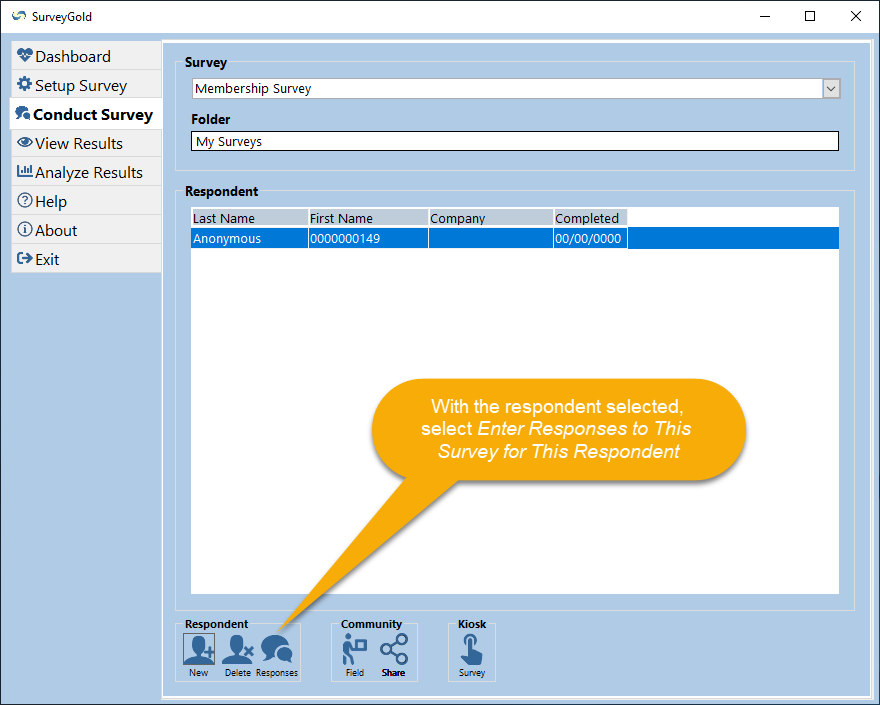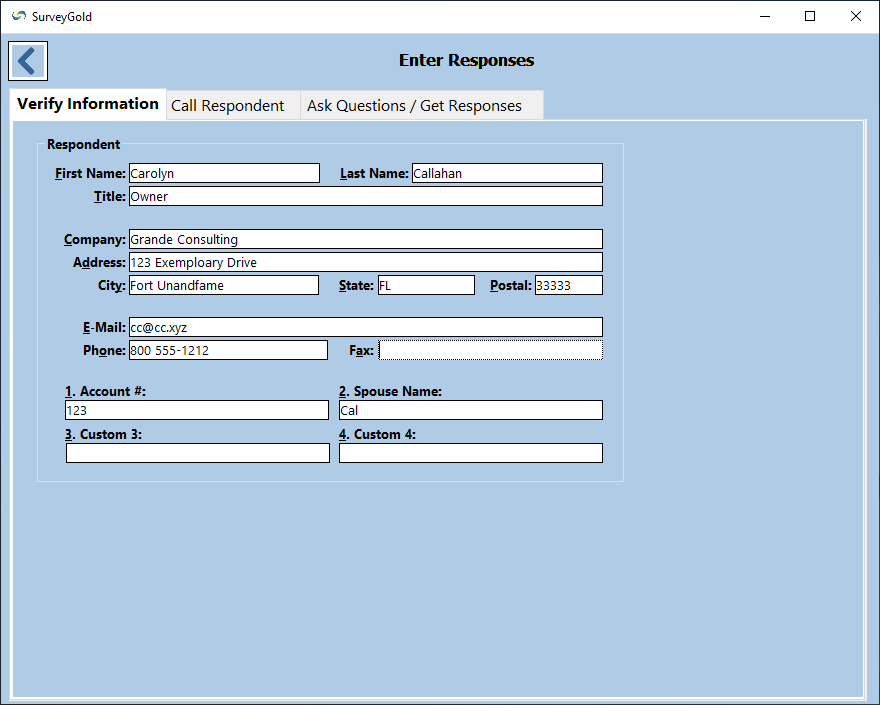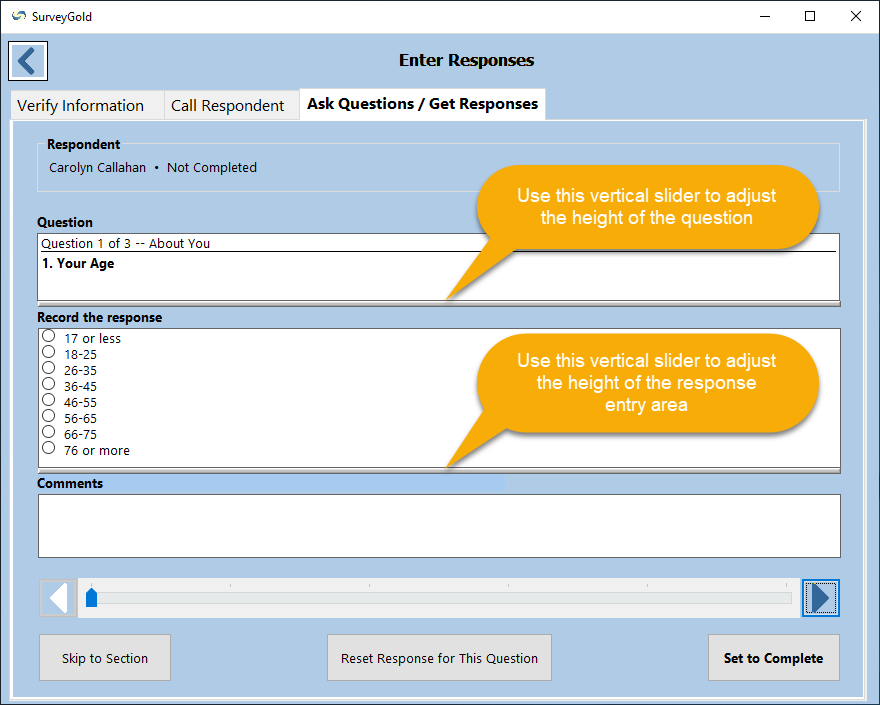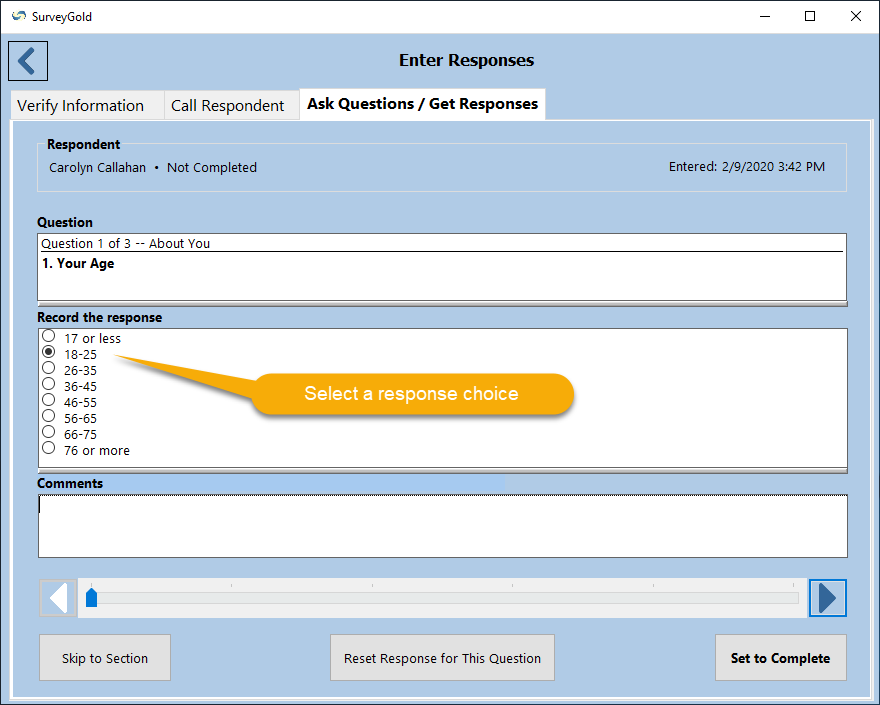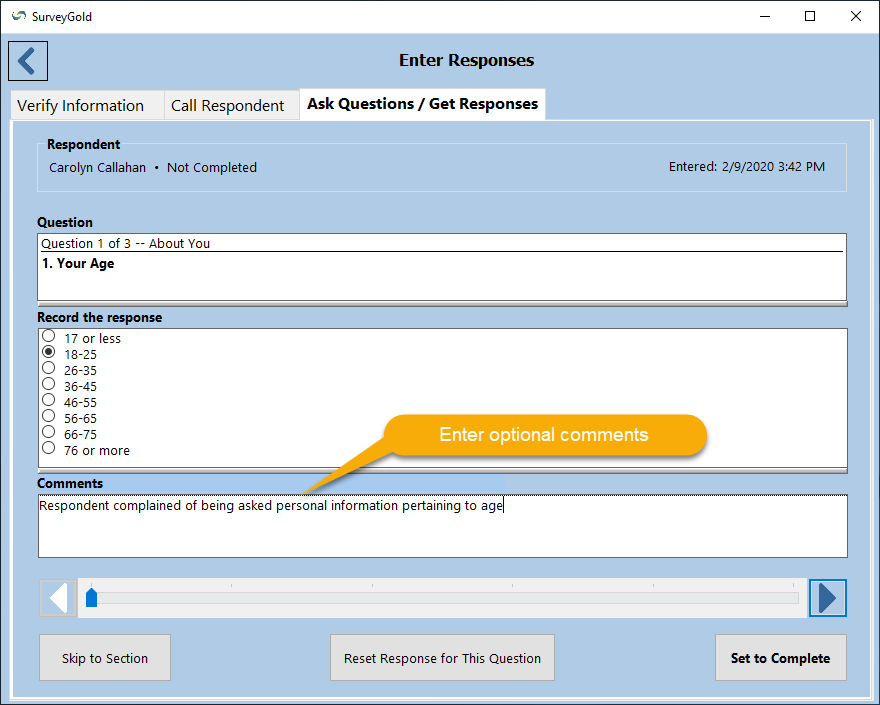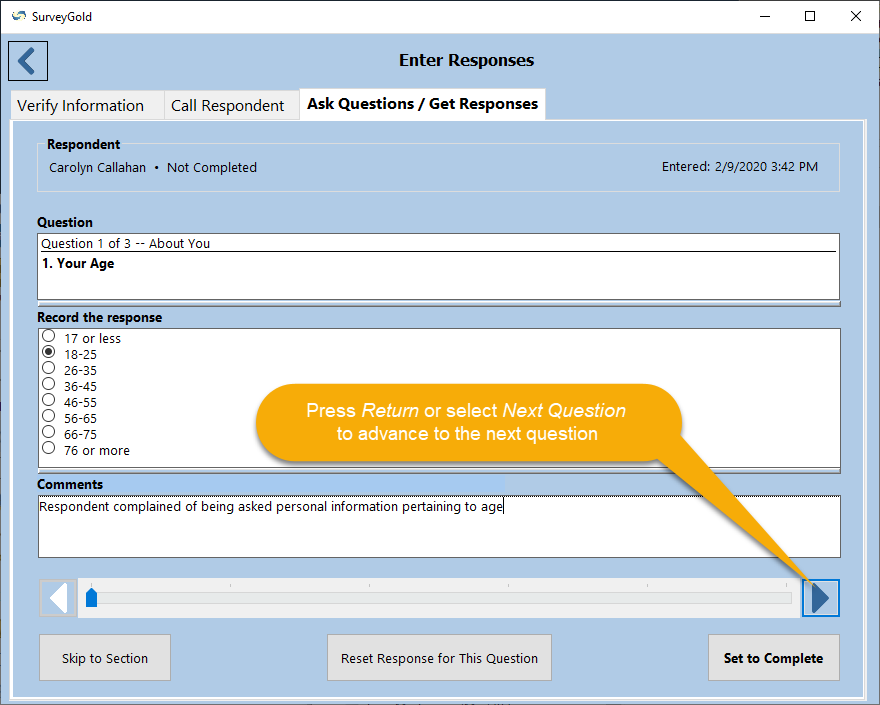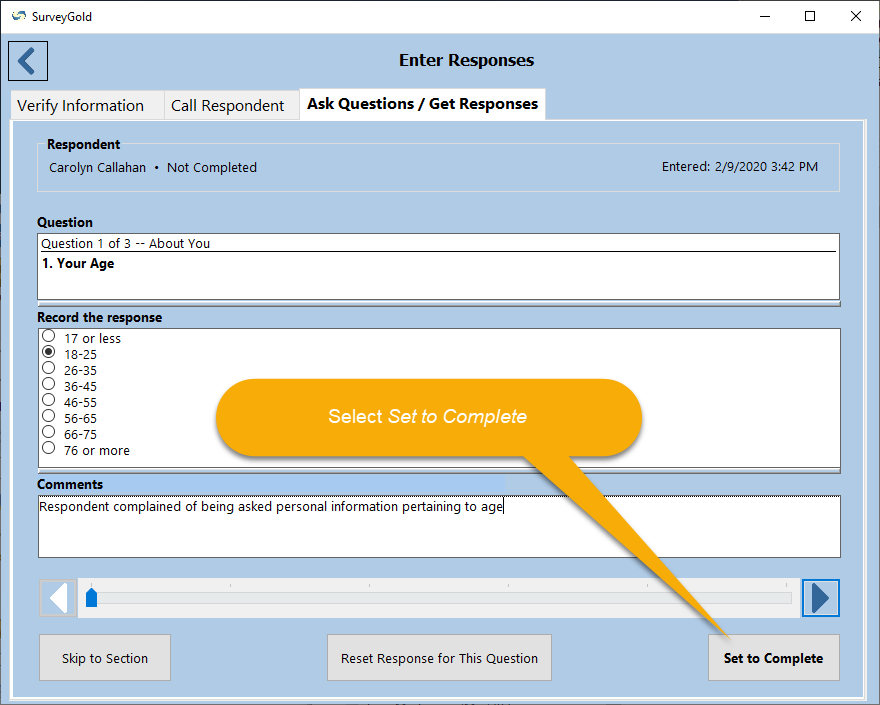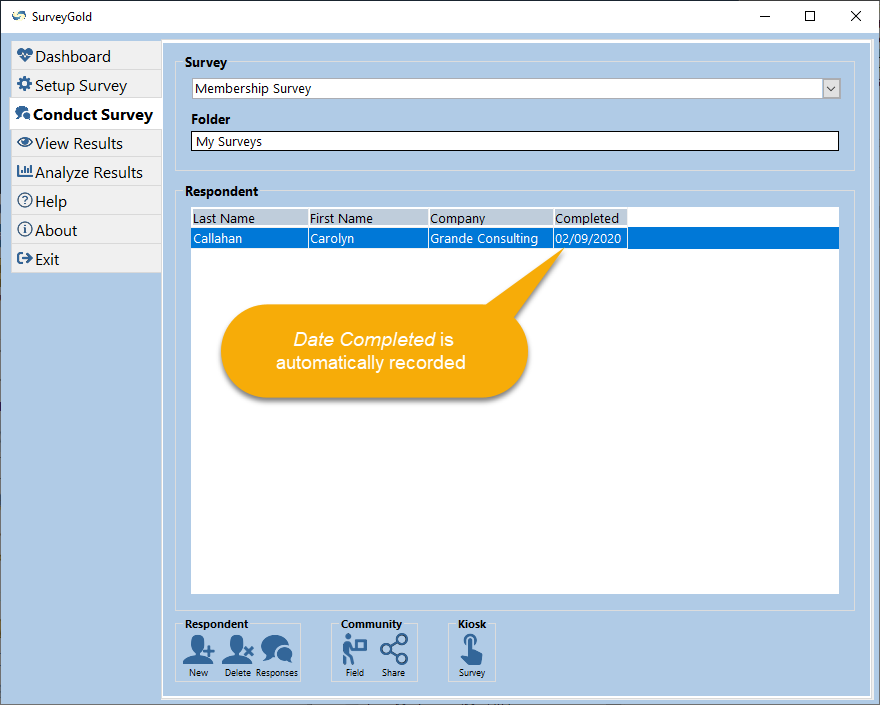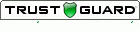Section 5. Conducting Your Paper or In-Person Survey
This section explains how easy it is to conduct a paper-based or in-person survey with SurveyGold. It explains how to enter responses and comments from a known respondent or from an anonymous respondent via a completed survey questionnaire or an in-person interview.
The Conduct Survey tab folder is the place to conduct paper-based and in-person surveys. Survey responses may be entered by a surveyor:
Productivity Note: The Print Blank Survey Form button is located here as a convenient way to print a survey questionnaire. This can help you to familiarize yourself with the survey, particularly if you are conducting a survey that you did not write.
The steps involved in conducting a questionnaire-based survey are as follows:
Tap or click images to enlarge them.
- Transcribing responses from a completed paper survey questionnaire
- Entering responses from a respondent in-person
Productivity Note: The Print Blank Survey Form button is located here as a convenient way to print a survey questionnaire. This can help you to familiarize yourself with the survey, particularly if you are conducting a survey that you did not write.
The steps involved in conducting a questionnaire-based survey are as follows:
- Setup your survey
- Print your survey form
- Distribute the survey form to a respondent or interview the respondent in-person
- Collect the completed survey form or engage the respondent in an in-person interview
- Add a new respondent record
- Enter respondent information (if provided)
- Enter responses
- Conclude survey
Tap or click images to enlarge them.
Adding a New Respondent
You can add a new respondent at the very time you are entering responses from their completed paper questionnaire or via in-person interview.
You can add a new respondent at the very time you are entering responses from their completed paper questionnaire or via in-person interview.
|
Step 1 - From the Conduct Survey tab folder, select your survey. Then select Create Respondent.
This creates a new respondent record in the SurveyGold application. It assigns the respondent's first name an arbitrary number and the respondent's last name is "Anonymous". The newly created respondent is automatically associated with the currently selected survey. In our example, an anonymous respondent with first name of 10913 has been created. The number 10913 in the first name field is arbitrary and can be changed to a real first name if it is known. (See the next topic, Enter Respondent Information, for more information.) Note: This anonymous/number feature is designed to help you enter responses submitted on a printed questionnaire or when entering responses from an in-person interview. If your questionnaire has a field for the respondent's name, you can change the newly created respondent name from "Anonymous" to the respondent's actual name as provided by the respondent as described in the topic Entering Respondent Information. |
Entering Respondent Information
If you prompted the respondent for their name and contact information, you will want to replace the "Anonymous" name with their real name. You will also want to enter any other contact information they provided. This takes only a moment and is invaluable in terms of follow-up potential.
If you prompted the respondent for their name and contact information, you will want to replace the "Anonymous" name with their real name. You will also want to enter any other contact information they provided. This takes only a moment and is invaluable in terms of follow-up potential.
Entering Responses
The Ask Question / Enter Responses tab is divided into three distinct areas to facilitate viewing the question, getting responses and capturing any noteworthy comments.
Note: The three areas can be re-sized by using the sliders between each area. This can help you to see an entire lengthy question or a large set of choices.
The Ask Question / Enter Responses tab is divided into three distinct areas to facilitate viewing the question, getting responses and capturing any noteworthy comments.
Note: The three areas can be re-sized by using the sliders between each area. This can help you to see an entire lengthy question or a large set of choices.
|
Step 1 - Select the question. The first question in the survey is automatically selected. If you are conducting an in-person interview, simply read the question aloud.
Note: Question responses are optional. If a respondent chooses not to respond to a question, press Enter to advance to the next question. |
|
Step 2 - If a response is provided, enter it in the Record the Response prompt.
Note: The format of the Record the Response prompt varies depending upon two factors. The first factor is whether or not response choices were defined when the survey was setup. The second factor is whether one response is allowed or more than one response is allowed as defined when the survey was setup. Productivity Note: Most questions can be answered by selecing the appropriate response. Some require you to type the response. When multiple responses are allowed and no choices exist, press TAB on your keyboard to insert a new response. |
|
Step 3 (Optional) - Enter any comments provided by the respondent in the Comments prompt. The surveyor may also choose to enter clarifying comments as deemed appropriate. Comments are valuable. Comments are visible when reviewing survey results.
Productivity Note: When you specify a response in Step 2, the mouse pointer automatically moves to the Comments prompt. |
|
Step 4 - Press Return on your keyboard or select Next Question to advance to the next question. Normally this is the next sequential question in survey. However, in some cases the next question may be further into the survey, skipping over some questions, depending upon the response given. SurveyGold automatically determines which question to advance to based on the how the survey was setup.
Productivity Note: SurveyGold was designed to minimize the time needed to enter a response. If you are right-handed, it may prove helpful for you to place your right hand on the mouse and your left hand on the Enter key on your keyboard (and vice versa if you are left-handed.) With your hands in this configuration, it is quick and easy to select a response and press Enter. |
Concluding the Survey
The final step in conducting your survey is to conclude the survey. A respondent may choose to finish responding to questions at any point in the questionnaire.
The final step in conducting your survey is to conclude the survey. A respondent may choose to finish responding to questions at any point in the questionnaire.
|
Step 2 - This returns you to the Conduct Survey tab folder where the respondent is Date Completed is automatically recorded and marks the respondent as having completed the survey. Now you can select Create Respondent to enter another respondent's responses if you desire.
Note: SurveyGold determines the Date Completed based upon the date and time when the Conclude Survey was selected. If you would like to be able to override this date and time when you select Conclude Survey, you can set this as an application preference as follows:
|