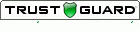For a Long-Running Survey Use a Date Range Filter Rather than Creating a New Survey
The solution that many SurveyGold users employ is to use the Copy Survey command in the Setup Survey tab to create a copy of last year's survey and just change the name slightly so that it becomes this year's survey. However, my recommendation is that you do not create a new survey, but continue to collect responses using the existing survey. Then you can use the date range filter feature in the View Results tab to view only the respondents from a particular time period such as last year. The benefit of this is that you can easily create a filter for last year and another filter for this year and then compare the two sets of respondents as multiple series in a single graph. This is not possible if you create two separate surveys and is only possible by using the date range filter from the entire set of long-running survey results.
Check out our SurveyGold Tutorial channel for a brief show-and-tell video explaining how the filter feature works.
Use a Chart Title to Eliminate Verbose Question Text in a Graph or Report
The solution to this problem is not go back and change the question text from verbose to succinct. Rather, in this case I recommend that you use the chart title feature of SurveyGold that provides the ability for you to specify a more succinct chart title without changing the question text itself.
You can change the chart title associated with a question in one of two ways:
- In Setup Survey, via the Chart Title tab in the question properties sheet
- In View Results, by right-clicking while viewing a particular question and selecting Change Chart Title from the popup menu
Keep Question Response Choices as Terse as Possible
Even if you have a situation where you cannot avoid creating lengthy question response choices, it is possible for you to influence the way that the choices appear in a graph:
- From the SurveyGold application main menu select the View Results tab.
- Select your survey from the list.
- Select a question that you know has lengthy question response choices and select View Results.
- When the pie graph appears, right-click and select Change Legend Font Size.
- When the dialog appears, change the legend font size from "Auto" to "8" and select OK.
- When the pie graph appears, right-click and select Change Label Font Size.
- When the dialog appears, change the legend font size from "Auto" to "8" and select OK.
This makes the legend and label fonts as small as possible which makes the text that appears in the graph which makes the legends and text as small as possible thereby avoiding truncation of the response text or legend text in the graph.
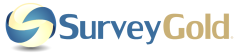
 RSS Feed
RSS Feed