- Your online surveys and your online survey response data are processed by our websites and reside on our websites. However, your online surveys and your online survey responses belong to you. They do not belong to us. We are stewards of your data and nothing more. This means that the entire SurveyGold solution exists to serve your needs and not to serve our needs.
- We do not use your data for our business purposes. We proactively protect your survey and online survey response data via encryption and other measures. We do not scour your data looking for self-serving bits of information. We do not give anyone access to your data, unless required by law...which has never happened since opening our doors in 1999.
- We do not perform any other business activity with your online survey responses data other than making it available to you. We will never sell or provide your data to anyone or any institution without your knowledge and consent or, again, as required by law. We say so formally in our published privacy policy.
- As a reflection of our commitment to protecting the data you entrust to our SurveyGold survey solution, all of our websites are routinely scanned by an independent compliance organization and are attested to be compliant with PCI Security Standards.
My intention in making this statement is not to stir up a hornet's nest of inquiry and suspicion. Rather, my intention it so assure our SurveyGold users around the world that we consider it a sacred trust to process and store your online surveys and survey response data. We will never, ever, ever violate that trust. This is the very foundation of our SurveyGold brand promise to you.
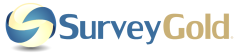
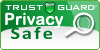
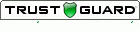
 RSS Feed
RSS Feed
